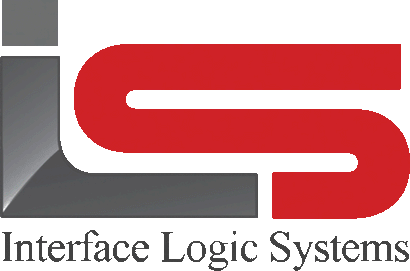Your Cart is Empty
Shop
Site View | Weighing With ScaleQ
August 28, 2019 3 min read
The site view is used to maintain information about scale stations.
A site has a unique site code, a unique ticket number sequence and a unique yard. Site information includes:
- Location information such as address.
- Entry information used when a truck mounts the scale so stored data can be automatically loaded.
- Ticket options for data printed on the ticket.
- Zeroing station totals.
A company with multiple plants or scale locations will assign a different site code to represent each location, primarily for reporting purposes. A central office can view and edit records from all sites related to the office. To see all sites, both the "see all sites" permission in manager and the USB software key permission must be set.
A site can view only its information, and not that of the office or other sites. Normally, only an office can add a site. However, during a site's initial installation the site code may be entered. Another difference between a site and the office is that a site will have a USB software key with device features enabled, while an office USB key will not have device features. Devices include scales, traffic lights, photocells and remote printers.

The above screenshot is an example of the site tab.

The above screenshot is an example of the site record.
In addition to the site record, two options define what other data will be used. These are entry and ticket options. The entry options are divided into two areas - those that are to be displayed and those where the previous ticket's data should be used. This allows the operator's screen to be set up in the most efficient way, with only the fields that need to be filled in visible and unneeded fields hidden.

The above screenshot is an example site entry options.
Entry options are applied when a truck mounts the scale. These determine what data must be entered as well as what data can be loaded from existing records. For example, once the truck code is entered, data from the truck's previous transaction can be automatically loaded to save the operator time keying in the data. The enter options selected on the entry screen determine what is shown on the ticketing screen during a weigh operation. For another example, if enter hauler is checked on, then the weigh screen will show a box to enter the hauler code. If hauler is not checked, then the weigh screen will not have a box to enter the hauler code. In the same way for the use option, if the the use previous hauler box is checked on, then the previous hauler code will be automatically inserted into the hauler box on the weigh screen. If use previous hauler is not checked on, then the hauler box on the screen will be blank and the operator will have to enter the hauler code.

The above screenshot is an example of weigh screen dialog as set up from site entry.
In the example above, the checked enter options on the lift correspond to the input boxes in the weight dialog on the right. Hauler, job, catalog, tax, freight and message are checked and displayed, while project, P.O. and comments are not checked and are not displayed. Likewise, the Use checked options correspond to the data entered.

The above screenshot is an example of site ticket options.
Ticket options cover what information is added when the ticket is printed. This can include totals for the customer, truck and job, as well as comments and a message particular to the site.
To Zero site totals:
- In the browse view, select a station.
- Right click to see the pop-up menu.
- Choose "zero totals".
- A confirmation dialog is presented. Click yes to zero the totals, no to cancel. Note that zeroing totals cannot be undone.
- If yes is clicked, a dialog confirming the zeroing will appear. Note zeroing totals must be enabled in setup.
Leave a comment
Comments will be approved before showing up.