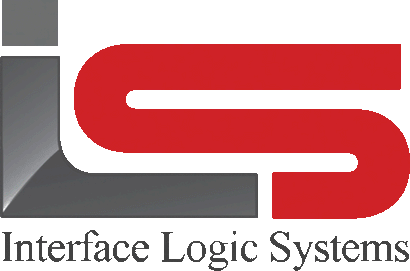Your Cart is Empty
Shop
Layout View | Weighing With ScaleQ
September 18, 2019 3 min read
The layout view shows how the file is constructed and what the fields are.
It shows the different types of values for each field of values for each field, maximum length and how many decimal places are used for a numeric value.
The columns are defined as:
- Label: the field's descriptive name, the name displayed on screen during use.
- Name: the actual name in the database.
- Type: the data type.
- SQL type: how the data is stored in the database.
- Length: how many characters the field is limited to.
- Dec: how many decimal places are stored if the field is numeric.
Many of the field names are preceded by a light bulb icon. The icon indicates that the fields is being calculated by an application-specific business rule. To see what the rule for that field is, click on its icon.

Layout view. Right clicking on a selected field allows the Label to be changed or the field to be restricted.
To rename a master file field label:
- Select a field in Package
- Right click and choose rename.
- Type the new label in the box.
- Press enter. The label is now active.
- To restore the label to its default, select the field, right click and choose restore.

Renaming a master file field label. The screenshot above is an example of how the label name is changed in Package, on the left, with the result shown in the Customer master file, on the right.
For example, the default name of the customer cash field is cash. However, a site may with to make this "cash or cc" to indicate credit card use. In some cases, changing the name of a field will result in changing the field's name on any printed forms.
Fields in the database can be restricted to users in two ways- so they cannot be seen and so they cannot be changed. Managed through the use of the permission groups set up in manager, restricting fields allows tighter security and enhanced data protection. Depending on the field that is limited, functionality can be turned off. For example, if the field customer>hold is restricted so members of the operators permission group cannot change the field, then they will not be able to place a customer on credit hold. Further, if the limitation includes not being able to see the hold field, then it would not be displayed in the customer master file.
To restrict a field:

- In layout view, select the field that is to be restricted.
- Right click and select restrict.

- A dialog is displayed that allows selecting which permission group can view and/or change the field. Click on the appropriate check boxes.
- Click OK

- The icon to the left of the field will now display a lock icon.
To change a restriction:
- In layout view, select the field that is to be restricted.

- Right click and select change restrictions.
- a dialog is displayed that allows selecting which permission groups can view and/or change the field. Click on the appropriate check boxes.
- Click OK.
- Then the icon to the left of the field will now display a lock icon.
To remove a restriction:
- In the layout view, select the field that is to be unrestricted.
- Right click and select clear restrictions.
- A dialog is displayed that allows deselecting all restrictions.
- Click OK
- The lock icon to the left of the field will disappear.
A field label can be hidden by selecting the hide option for the right-click context menu. This has the effect of blanking the label. To restore the label, right click on the field and select restore from the context menu.
Leave a comment
Comments will be approved before showing up.