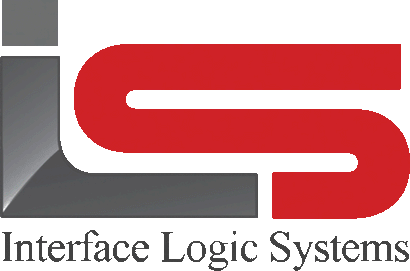Your Cart is Empty
Shop
Database Structure | Weighing With ScaleQ
September 11, 2019 2 min read
The Package tab in the ScaleQ program is a breakdown of your database structure.
Package shows how the ScaleQ database is organized. Package can also be used to inspect the data or to set default data values. Thus, Package is more informational than operational. Package is accessed from the navigation sidebar, or from the file>edit menu bar. The ability to see Package is controlled by a permission. The operator must be a member of a group that has the permission. Groups and permissions are administered in the Manager program.
Package has six tabs. They are:
- Layout view
- Indexes view
- Messages view
- Forms view
- Data view
- Default values view

The package view is divided into two panes. The left pane shows the files in the database. The database is divided into three main areas - Master files, History files and Control files. In addition to listing the files, the hierarchy is displayed graphically. For example, each customer can have many jobs, each of which can have quotas assigned to it for different materials. Strictly speaking, these are not files; rather, they are database tables. For convenience, they are referred to as files.
The right pane shows information about the selected file. Different information is displayed by selecting the tabs. In the window above, customer is selected (the folder icon is open). the layout tab view is the default view. Different views are available by selecting other tabs.
The available views are:
- Master files: Layout, Indexes, Messages, Forms, Data and Default Values. Customer files contain information about customers such as name, address, tax code, etc. Note that default values is used only with Master files. Master file data is used for transactions.
- History files: Layout, Indexes, Messages, Forms, Data. History files contain information about Transactions, Cash, Inventory, etc. This transnational date is accumulated.
- Control files: Layout, Indexes, Messages, Forms, Data. Control files contain information about the system.
Many of the field names are preceded by a light bulb icon. The icon indicates that the field is being calculated by an application-specific business rule. To see what the rule for that field is, click on its icon. Similarly, for messages, click on the messages's icon to see a pop-up with the trigger for the message and the message text.

The screenshot above displays when clicked, the light bulb expands to show the business rule being invoked, in this case how the total charge is calculated.
The columns can be resized and moved. Resize the columns by grabbing the seam at the end of the column header. Move the column by clicking and holding the column header and dragging it to the desired position. To reset the columns to their "factory default," click on the program's system menu (which you get by right-clicking on the truck icon in the main window's upper-left corner) to see the option of "reset" with sub-options of "columns" and "all window positions". This sets all columns to a reasonable width in the order they originally appeared without linked columns. The "all window positions" option resets the size and position of all pop-up windows.
Leave a comment
Comments will be approved before showing up.