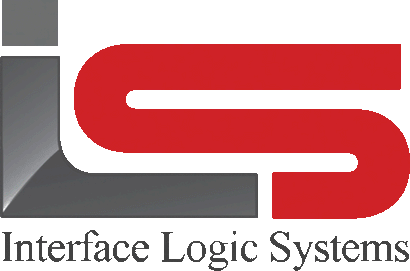Your Cart is Empty
Shop
Setup Feature | Printers Tab| Weighing With ScaleQ
October 30, 2019 3 min read
Setup is used to configure workstation and hardware settings for ScaleQ.
Setup is accessed from the navigation sidebar, or from the setup menu in the file menu. The settings are in a single window with multiple tabs.
The settings include:
- General
- Printers
- Weights
- Devices
- PIO (Parallel Input/Output)
The printers tab is used to enter parameters for the log and ticket printers that are usually located in an office or scale house. They typically use LPT or TCP/IP for communications. These printers are different from remote printer in that they are not associated 142 with a scale.

Two types of printers can be defined. One is for printing tickets, the other is for printing a one-line summary of each weighing for auditing. Exceptions may also printed to the log printer. Additional printers can be defined; for instance, receipts may be directed to a separate printer at a cash window.

To set up a printer:
- Double click either the log or printer icon. For both printer definitions, when the icon is clicked, a dialog is displayed to enter details.
- For ticket printers, standard Windows drivers can handle the printing. Choose <Windows> as the model. Note that a log printer does not use Windows drivers because Windows printing is page oriented and a log printer prints only one line at a time.
- Choose the output printer from the list of printers in the drop-down box. Note as an alternative to named printers, choose <Select> or <Default>. <Select> prompts to select the printer each time a ticket is printed. <Default> uses the printer designated as the default printer in Windows.
- To complete the printer assignment, click on "enabled".
- Click OK to finish.
Options:
- Select "Don't print manual or edited tickets" to disable printing for manual or edited tickets.
- If you select "Print exceptions," error messages from unattended weighing are printed on the log printer as they happen.
Note: For faster output with dot-matrix printers, choose a named printer model as the type, rather than Windows. The output drop-down box is then filled with a list of the known printer ports. If you don't see the port you want, you can type it in, rather than picking it from the list.
Note: Non-Windows printing is not always available. For example, USB printers and network printers are often only accessible through Windows. If the problems occur communicating with a printer, for instance on LPT1, open a Command Prompt window (Start>Run>/CMD), and type dir>lpt1. If this does not produce output on the printer, the scale program will not be able to print to that printer. Even if non-Windows printing is used, the printer should still be set up under Windows, so Windows can activate spooler for that printer. Without spooler, if for some reason the printer is unplugged or off-line, ScaleQ will halt when it tries to print a ticket. Since Windows printing is a page-oriented protocol (first it organizes all the text and graphics on a page, and then it prints the entire page at once), it is not suitable for log printing, and so it is not offered as an option.
Note: Log printer can output a text file. In the output dialog box, type in the location and name for the file; for example, c:\Scale\logprinter.txt.
Leave a comment
Comments will be approved before showing up.