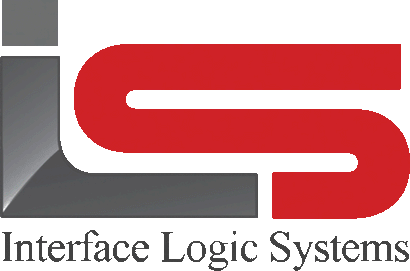Your Cart is Empty
Shop
Setup | Devices Tab | Weighing With ScaleQ
November 13, 2019 3 min read
Setup is used to configure workstation and hardware settings for ScaleQ.
Setup is accessed from the navigation sidebar, or from the setup menu in the file menu. The settings are in a single window with multiple tabs.
The settings include:
- General
- Printers
- Weights
- Devices
- PIO (Parallel Input/Output)
The devices tab lists all the available devices and how they communicate with the ScaleQ program. Devices may be connected serially, via TCP/IP, or a custom interface.

To see the properties of an existing device, highlight it and click on the properties button. The properties can then be edited and tested. This is useful in troubleshooting. To add a device, click on the new button. If the new device will be attached through an existing device, highlight the existing icon and then click on new.
To remove a device from the list, highlight the device, and click delete. You will be asked for confirmation.
Two common devices that can be added are a scale and a printer.
- Add a scale
- Add a printer
Other types of devices are optionally available to be added; please consult with ILS to determine feasibility.
To add a scale:
- In the devices dialog, click the new button and choose scale from the drop-down. In the resulting dialog, the scale can be identified.

- Choose the model from the drop-down.
- Type in a letter to designate which scale this is.
- Choose a direction. Options are inbound, outbound, and in and out.
- Choose serial as the type of interface.
- Select the interface tab.

- Select the communications parameters from the drop-down. Note: If you have a COM port that does not appear in the list, it may be in use by another application, or is otherwise unavailable.
- Select the test tab.

- Test should return a result from the device. The test data returned from the scale is used to see data before it is parsed for troubleshooting. If the data looks reasonable (as shown above), the communication parameters are correct. If the data looks garbled, the parameters need to be adjusted. You may need to restart ScaleQ to see test data.
Note: Depending on the licensing purchased, the number of scales that can be added may be limited. An office license does not allow any scales to be added. A basic license allows one to three scales to be added. An extended license allows four or more scales. You can check with ILS to see what kind of license you have.
To add a remote printer:
Remote printers are associated with a scale to print tickets when a transaction is completed.

- In the devices dialog, click the new button and choose printer from the drop-down. In the resulting dialog, the printer can be identified.
- Choose the model from the drop-down. The arrow button to the right of the model can be used to configure advanced properties.
- Choose the scale from the drop-down.
- Choose the direction from the drop-down. Options are inbound, outbound and in and out.
- Choose serial as the type of interface.
- Select the interface tab.

- Select the communications parameters from the drop-down. Note: If you have a COM port that does not appear in the list, it may be in use by another application, or is otherwise unavailable.
- Select the test tab.

- Fill in the test data and send it. The data should print on the device. In the example, we've used part of the alphabet and a Form Feed (<0C>).
To configure the advanced properties:

The advanced configuration dialog is used to define the printer's definition file and the numbers of characters on each line. The dialog is accessed by clicking the button to the right of model in the identification tab.
To view or edit a device:

- Select the device by clicking on it.
- Click on the properties button. Alternatively, double click the device.
- The dialog for the device is displayed.
- The device properties may be edited as needed and saved.
To delete a device:

- Select the device by clicking on it.
- Click on the delete button.
- A dialog to confirm the deletion will be displayed.
- Click OK to delete the device.
WARNING: Deleting a device cannot be undone. To restore a device, follow the directions to add a new device.
Leave a comment
Comments will be approved before showing up.