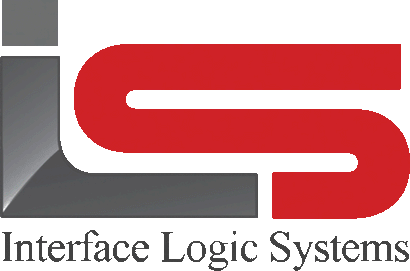Your Cart is Empty
Shop
Open Items | Take Payment | Weighing With ScaleQ
February 26, 2020 2 min read
Open items include deposits and those for which there is a balance due.
In the browse view, there is an entry for every account with open items. Take payment by selecting a record and inspecting it. You'll notice in the image below the four tickets make up the open item for this account.

Select an account on which to take a payment. In the example above, the inspect tool has been used to see the three tickets making up the open item for custom 128 Stuart S. Adams. Click on the payment tool. You can also, right click and select payment from the pop-up menu or double click the item. You can escape from the payment tab either by pressing the escape key or by selecting a different tab, or by clicking the back icon.

Fill in the take payment dialog. The reference and remarks fields are optional, providing a way for the operator to capture other information such as check number or license plate. Click the OK button in the lower right corner of the screen to complete the transaction. The open item will be automatically removed from the list.
To take a partial payment:

To take a partial payment you need to select a record. The example shown has four tickets totaling $1,043.07. Click on the payment tool or right click and select payment from the pop-up menu.

Fill in the payment dialog with the partial amount. Notice the balance due will show up in the balance due field.

The item is kept open with the remaining balance due for payment at another time. two of the three tickets are cleared with the balance remaining on the third one. Payment is applied to tickets in order from oldest to newest. The remaining balance can be cleared later using take payment again.

A receipt will automatically be printed.
Leave a comment
Comments will be approved before showing up.